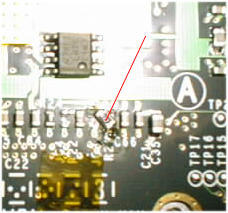電気・通信・分解
トップページ >>
電気・通信・分解 >> sony VAIO note PCG-733のクロックアップ
いきなりヘビーな話題になったぞ?とお思いの方もいると思いますが、もともと私は電子機器の回路を設計したり、改造したり、修理したりといった事を好きでやっています。小さい頃から、「分解」が好きで、このおもちゃがどうやって動いているんだろう?と仕組みが知りたくなるたちです。記憶がない頃、ドライバーを持っておもちゃ類をよく壊していたようです(親泣かせですね)。
今回、なぜか手元にある「ソニーのバイオノート PCG−733のクロックアップ」と、ハードディスクの増設のヒントをやってみたいと思います。このバイオノートは、CPUにMMXペンティアムの200MHz(私がメインで使っているアプティバ君が、改造されたMMXなしペンティアム166MHzなのに・・・)、メモリーが64M、ハードディスク2Gという、ちょっとハードディスクが足りないかな?といった具合で、そんなに遅いと感じたことはないのですが、搭載されているペンティアムがどれだけの速度に耐えられるか、やってみました。
ここでお約束の言葉ですが、このホームページを参考にして、改造された場合、またはネジ1本でもゆるめてしまった場合、「メーカーの保証は一切受けられなくなる可能性が高いです」もちろん、はんだごてを入れてしまった時点で「メーカーの保証は完全に受けられなく」なります。また、私が保証するものでもありませんし、損害を与えたとしても、責任はとることはできません。また、提供している情報は、私の独自解析の結果ですので、もしかしたら今は何ともなくても、将来大きな問題を引き起こす可能性もあります。あくまでも、参考資料として扱い、改造等は「自己の責任」において行ってください。とくに、クロックアップではんだごてを入れる場所は、1ミリとありません。よっぽどの半田付けの自信が無い方は、やめた方が無難だと思います。
まず、ハードディスク、CDまたはフロッピードライブ、バッテリーを取り外します。
つぎに、本体を裏返し、↓のついているネジ5本をはずします。次に、本体を上に向けて、液晶の付け根部のネジ隠しをはずします(2カ所)。これは、両面テープで接着されているので、マイナスの精密ドライバーか、カッターナイフ(私はこちらを愛用してます)で丁寧にはずします。


次に、本体左右にある、スタンド(先端にゴムのついた、回転するスタンドです。この先のゴムって弱そうですよねー)の付け根部分を横から見ると、丸いふたのようなものがあります。これは、シール状になっていて粘着力でくっついているような感じです。これをまたドライバーなどを使ってはがします。すると、ネジが出てきますので、ネジをはずしてスタンドごとはずします。
液晶部分を開き(使うときと同じように開く)、キーボードの周りの部分を少し手前に引きます。これは、そのまま真上に持ち上がるような構造にはなっていません。バッテリーやCDのベイのところを見ると、かみあわさっているのがわかると思います。ただ、ここで思いっきり手前に引っ張りすぎると、スライドパッドのケーブルを「ぶちっ」と切ってしまいます。
この部分が少し持ち上がるようになったら、次にキーボードをはずします。下の写真のようにずらすと、キーボードのコネクターをはずしやすいです。キーボードのコネクターは、ロック式になっているので、精密ドライバー等でロック部の両側を引き上げてからキーボードのケーブルを取り外します。このケーブルは、一歩間違うと裂けてしまいます。
キーボードをはずしたら、次にスライドパッドのコネクタを取り外します。スライドパッドのケーブルは、所々テープで固定されています。このテープも慎重にはがします。スライドパッドのコネクターはロック式では無いので、指でつまんで垂直に引き上げます。ケーブルを切らないように注意してください。
次に、液晶部を取り外します。実は、左右のスタンド部のネジが、液晶と本体を固定する役割も果たしているのです。簡単に抜けそうですが、まず液晶と本体を接続しているコネクターを取り外します。最初に、フィルム状のフラットケーブル(茶色)を固定しているネジ(2カ所)をはずします。そして、フラットケーブルを切らないように慎重に真上に引き上げます。ここで無理をすると、画面の一部が映らなくなったり・・・と悲劇を招きます。次に、そのすぐ横のフラットケーブルをはずします。こちらのケーブルはロック式のコネクタが採用されていますので、キーボードの時と同じ手順で左右を引き上げてからコネクターを抜きます。
液晶を取り外す準備ができましたが、実はまだ液晶部と本体を固定している爪があるのです。モニターやパラレルポートの部分にその爪があります。その爪(2カ所)を精密ドライバー等で軽く押してはずします。すると、いとも簡単に液晶部が取り外せます(本当に簡単にはずれるので、本体等の落下衝撃に注意してくださいね)。
いよいよ、CPUボードの上に乗っている放熱板を取り外します。この放熱板の取り外しにはちょっとコツと経験が必要かもしれません。まず、下の写真の3カ所のネジを取り外します。そして、放熱ファンのコネクターも取り外します。
ここで問題なのが、CPUボードと放熱板が粘着性のテープでとまっている場合です。このVAIOはまさに粘着性のテープで固定されていました。ボードに負担をかけないように、少しずつゆっくりとはがす感じで取りましたが、そのときボードに余分な力やボード上のパターンを切ってしまうような事は絶対にやめなければなりません。この作業が今回の2つの山の内の最初の山です。
無事に取り外したら、下のようになります。(粘着性のものが残っていますが ^^;;)
ここに、クロックアップの「元」となるべき部分が出てきました。上の写真の左側、白いテープが半分残っているような部分(裏側はCPUです)の下側に、動作周波数を決めている部分があります。デスクトップ機械と違い、すべて半田付けされているので、半田付けの作業が必要不可欠です。
この下の部分をよく見ると、「JC4」「R22」「JC3」「R21」とと印刷された部分があると思います。最初の状態では、「JC4 に ジャンパ」が、「R22 に 22kオーム抵抗」がついていて、あとは未接続(オープン)状態になっているはずです。この部分でクロックを決めています。
クロックを233MHzにするには、いろいろ試した結果、「JC3」のジャンパを外し、「R21」に22kオームの抵抗を取り付けるとOKです。
上の写真では、示した位置になぜか斜めに抵抗がついていますが、この部分に「ジャンパ線」がついていました。それを取り外して、22kオームのチップ抵抗を取り付けました。ただ、同じサイズのチップ抵抗が無かったため、ちょっと大きめのチップ抵抗を無理矢理斜めにして取り付けました(強引です)。
半田付けを行うときは、熱を加えすぎないように気をつけてください。加えすぎると、本当にそのまま2度と起動しなくなってしまいます。
ここまでの作業を慎重に行ったら、分解と逆手順で組立を行います(某社のメンテナンスマニュアルのような記載ですね(苦笑)もちろん、組み立てる前に半田付けの確認、半田くずが落ちてないか確認など、慎重には慎重を重ねてくださいね。
で、組み立て終わって、電源を入れて、無事に起動したら「大成功」です。BIOSメニューまたは、ノートブックユーティリティーで確認してみましょう。
クロックが、233MHzになってたら、無事に完成です。
ただ、実際に搭載されているCPUは200MHz用です。33MHzのアップですが、動かない機種というのはほとんどないようです。恐るべき、ノート用ペンティアムですね。
さて、次にハードディスクの交換の方法のヒントについて触れてみたいと思います。
残念ながら、私にはハードディスクを換装するだけの資金がありません(給料安いのね)。なので、分解と取り外しの方法を書きたいと思います。本体の分解やクロックアップよりは難易度は低いですが、フラットケーブルとは今回もお友達にならなければなりません。
まず、ハードディスクを本体から取り外します。
私の本体には、富士通のスリム型ハードディスクが搭載されていました。スリム型のATA規格のハードディスクであれば搭載可能ではないかと思います。事実確認をしていないので何とも言えません。
つぎに、このハードディスクユニットの側面4カ所にネジがあります。そのネジを取り外します。すると、ハードディスクがはずれるようになります。上の写真右手側から少しずつ引っ張り上げるようにして外しますが、写真左側には恐怖のフラットコネクターがあります。このコネクターに十分注意しながら引き上げましょう。ちょうど、右端から浮きあげたハードディスクをコネクター側を中心として裏返すようにするとコネクターの脱着が容易になるポイントがあります(90度付近)。その位置で取り外すと良いでしょう。
取り外した後は、新しく換装するハードディスクとコネクターを接続して、分解と逆手順で戻して、ネジを締めて完成です。このハードディスクの外のプラスチック部を見る限りでは、通常のノートパソコンのハードディスクの厚さのものまで搭載可能では?と思ったりします。でも、なにぶん私の住んでいる地方は北海道のしかも地方部なので、パーツ屋もないし情報も少ないのでなんとも断定できないのが残念です。
換装された方、情報をお持ちの方は是非ご一報くださるとありがたいです。
藤吉